Deixe seu Windows 10 mais rápido
1. Desative os efeitos desnecessários
O Windows 10 usa diversos efeitos de animações para fornecer uma interface mais atraente. Porém, esses efeitos consomem recursos do sistema e podem deixar o Windows 10 mais lento a depender da configuração do seu computador. Mas existe algumas maneiras de deixar o Windows 10 mais leve e rápido, que é desativando os efeitos desnecessários do Windows 10. Se ficou interassado siga os passos abaixo:
1.1. Pressione Win+R para abrir a caixa Executar e digite sysdm.cpl, de de digitar o comando você pode clicar em enter ou o botão OK.

1.2. Abra a guia “Avançado” e clique no botão “Configurações…” na seção “Desempenho”.

1.3. Na janela aberta, desmarque as seguintes opções:
- Animações na barra de tarefas
- Animar controles e elementos do Windows
- Animar janelas ao minimizar e maximizar
- Esmaecer itens de menu após clicados
- Esmaecer ou deslizar dicas de ferramenta
- Esmaecer ou deslizar menus para exibição
- Mostrar retângulo de seleção translúcido
- Mostrar sombras sob janelas
- Mostrar sombras sob o ponteiro do mouse
- Rolar caixas de listagem suavemente
1.4. Clique em “Aplicar” e depois em “OK”.

2. Desative as animações e transparências do Windows 10 seguindo os passos abaixo.
Você pode desativar esses recursos para deixar o Windows 10 mais rápido, uma vez que desativadas não serão consumidos recursos do sistema como memória RAM e CPU para executar as animações e transparências.
2.1. Pressione a tecla de atalho Win+I para abrir a janela Configurações.
2.2. Clique em “Facilidade de Acesso > Telas”.
2.3. Desative as opções “Mostrar animações no Windows” e “Mostrar transparências no Windows”.
3. Habilite o plano de desempenho máximo do Windows 10
O Windows 10 possui um plano de energia oculto que melhora significativamente o desempenho do computador, mas por padrão ele não fica disponível. Você pode habilitá-lo para deixar o Windows 10 mais rápido. Veja como habilitar o plano de desempenho máximo do Windows 10 em seu PC.
4. Remova programas da inicialização do Windows.
Existem também vários programas desnecessários que são carregados automaticamente com o Windows e você pode desativar esses programas da inicialização para melhorar o desempenho do seu computador.
4.1. Na barra de tarefas clica com o botão direito do mouse e depois em Gerenciado de Tarefas ou pressione a tecla de atalho Ctrl + Shift + Esc para abrir o Gerenciador de Tarefas.

4.2. Va para a guia Inicializar, selecione o programa que deseja desabilitar e clique em no botão Desabilitar que fica localizado no canto inferior direito.

Esse procedimento irá ajudar principalmente na inicialização do Windows. Recomendado deixar alguns programas habilitados na inicialização, como por exemplo, o antivírus.
7. Desinstale programas e aplicativos desnecessários
O Windows 10 vem com vários aplicativos pré-instalados e alguns são executados em segundo plano e, você pode desinstalar os aplicativos que não utiliza para melhorar o desempenho do Windows 10.
10. Faça um upgrade(Atualização) de hardware em seu computador
Se depois de todo o procedimento realizado acima, ainda achar que o seu computador está lento, você pode fazer uma atualização de peça. Por exemplo, trocando o seu HD antigo por um disco SSD que irá melhorar em muito o desempenho do computador, uma vez que os discos SSD são muito mais rápidos que os HDs tradicionais.
SSDShare this content:
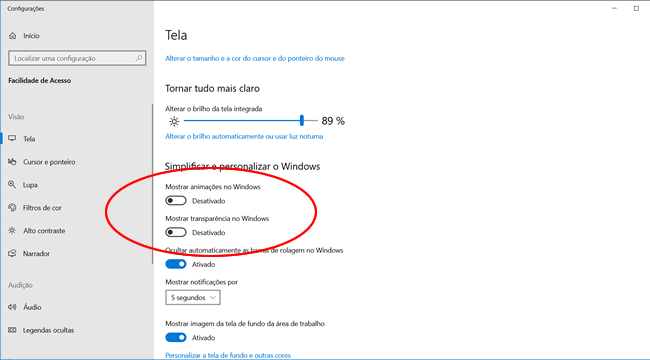












Publicar comentário