- Lista de aparelhos Samsung que oferece a tecnologia NFC.
A Samsung oferece uma ampla variedade de smartphones equipados com tecnologia NFC, permitindo pagamentos por aproximação. Esses dispositivos estão presentes em diversas linhas de produtos, desde modelos de entrada até os mais avançados. Abaixo, apresentamos uma seleção de aparelhos Samsung com NFC:

Galaxy A15
Lançado em dezembro de 2023, o Galaxy A15 é um modelo básico que oferece suporte a NFC, permitindo pagamentos por aproximação.

Galaxy A25
Parte da linha intermediária, o Galaxy A25 combina recursos modernos com a funcionalidade NFC para facilitar pagamentos sem contato.

Galaxy A55
Este modelo oferece especificações avançadas e inclui a tecnologia NFC, permitindo uma experiência de pagamento por aproximação eficiente.

Galaxy S24
Como parte da linha premium, o Galaxy S24 possui NFC, permitindo pagamentos por aproximação com rapidez e segurança.

Galaxy S24 Ultra
O modelo mais avançado da série S24, o Galaxy S24 Ultra, também conta com tecnologia NFC para facilitar pagamentos sem contato.

Galaxy M55
Parte da linha M, o Galaxy M55 oferece recursos robustos e inclui NFC, permitindo pagamentos por aproximação de forma conveniente.

Galaxy Z Fold5
Este dispositivo dobrável de última geração da Samsung possui NFC, permitindo pagamentos por aproximação com facilidade.

Galaxy Z Flip5
O Galaxy Z Flip5 combina um design inovador com a funcionalidade NFC, permitindo pagamentos sem contato de maneira prática. - Promoções do dia: veja caixas de som Bluetooth com descontos de até 27%!
Veja uma lista de caixas de som Bluetooth em promoção na Amazon e não perca a chance de aproveitar os descontos incríveis para adquirir a sua!
Em busca de áudio de alta qualidade? Selecionamos as caixas de som Bluetooth com descontos de até 27% na Amazon. Além de economizar, você assegura um som excepcional e a conveniência da conexão sem fio. Veja os modelos disponíveis abaixo e não perca essa chance!

WAAW by ALOK Caixa de Som BOOM 200 Bluetooth, com 3 Alto-Falantes, Até 12h de Autonomia, Tecnologia TWS, 80W RMS
Amazon
Acessar a loja
Desconto: 9%
Caixa de som Bluetooth sem fio, potência de 5W RMS, com autonomia de até 12 horas*, resistente à água, conexão TWS, na cor azul, modelo AERBOX 2, AERCX02MB, da marca AER by Geonav.
Amazon
Acessar a loja
Desconto: 11%
Caixa de Som Bluetooth Ultimate Ears MEGABOOM 3, portátil e resistente à água – até 20 horas de duração da bateria; 2 anos de garantia – na cor preta.
Amazon
Acessar a loja
Desconto: 21%
Caixa de Som Bluetooth Ultimate Ears BOOM 3, portátil e resistente à água – Duração de até 15 horas de bateria; 2 anos de garantia – Cor azul
Amazon
Acessar a loja
Desconto: 13%
Caixa de Som Bluetooth Portátil 10W Stone 350 – boAt – NA COR AZUL
Amazon
Acessar a loja
Desconto: 10%
JBL, Caixa de Som Authentics 500, com Assistentes de Voz, Dolby Atmos, e Conexões Wi-Fi e Bluetooth Integradas.
Amazon
Acessar a loja
Desconto: 26%
Caixa de som portátil sem fio Sony SRS-XE300 da linha X-Series, com classificação IP67, resistente à água, poeira e impactos, além de uma bateria com duração de 24 horas, na cor preta.
Amazon
Acessar a loja
Desconto: 12% - Possui Windows 11? Fique atento a essa vulnerabilidade!
A Microsoft está alertando os usuários sobre a possibilidade de travamento da instalação das atualizações do Windows 11
A Microsoft está alertando os usuários sobre falhas identificadas em mídias usadas para a instalação do Windows 11. Segundo a empresa, isso pode fazer com que os computadores não recebam atualizações de segurança futuras.O bug foi identificado em instaladores do sistema operacional de USB e CD feitos com patches de lançamento de outubro e novembro deste ano. Os problemas começaram com a atualização 24H2, cuja distribuição foi temporariamente suspensa pela companhia.
Travamento das atualizações do Windows 11
Conforme informações da Microsoft, ao utilizar a mídia para instalar o Windows 11, pode haver um travamento durante a instalação das atualizações. Usuários relataram que o processo fica estagnado entre 60% e 70%, sem conseguir finalizar. No entanto, a empresa ressalta que esse problema não afeta os computadores que receberam as atualizações de outubro ou novembro através do Windows Update ou do Catálogo do Microsoft Update. Uma atualização disponibilizada em dezembro resolveu as falhas e pode ser aplicada para corrigir o problema, sendo necessário reinstalar o sistema operacional.
Outros problemas foram detectados. Usuários relataram que, após a atualização, seus dispositivos de áudio (alto-falantes integrados, Bluetooth e fones de ouvido) deixaram de funcionar. Eles afirmam que os aplicativos não conseguem reconhecer esses dispositivos. A origem do problema foi identificada como uma incompatibilidade com o componente “cridspapo.dll”, que está presente em alguns computadores, especialmente aqueles que utilizam o software Dirac. A Microsoft anunciou que implementou um “bloqueio de compatibilidade” para os computadores com Dirac, suspendendo a disponibilização da atualização 24H2 para esses sistemas.
Simultaneamente, algumas pessoas expressaram insatisfação com o congelamento do Menu Iniciar. A empresa afirma que está empenhada em encontrar uma solução definitiva para todas as falhas, mas ressalta que a nova atualização, lançada em dezembro deste ano, já solucionou a maior parte delas.
- “Melhores Ofertas de Tecnologia na Amazon: Notebooks, Acessórios e Mais”

1. Notebook Gamer Lenovo LOQ Intel Core i5-12450H, 8GB, 512GB SSD
- Descrição: Ideal para gamers, o Lenovo LOQ oferece alto desempenho com o processador Intel Core i5 de 12ª geração, memória de 8GB e armazenamento rápido com SSD de 512GB. Perfeito para rodar jogos com fluidez e realizar multitarefas sem travamentos.
- Especificações:
- Processador: Intel Core i5-12450H
- Memória RAM: 8GB DDR4
- Armazenamento: 512GB SSD
- Tela: 15,6” Full HD
- Placa de vídeo: GTX 1650 4GB
- Preço: R$ 4.498,00
- Link: Amazon

2. LG Sound Bar SNH5 – 600W RMS, DTS Virtual X, Sound Sync
- Descrição: Som imersivo para sua casa com a Sound Bar LG SNH5. Equipado com 600W de potência e tecnologia DTS Virtual X, ele proporciona uma experiência sonora de cinema. Compatível com Sound Sync, que facilita a conexão com dispositivos LG.
- Especificações:
- Potência: 600W RMS
- Canais: 4.1
- Tecnologia: DTS Virtual X
- Conectividade: Bluetooth e HDMI ARC
- Preço: R$ 1.619,71
- Link: Amazon

3. Case para Notebook até 15,6” Lenovo Urban Sleeve, Cinza
- Descrição: Proteja seu notebook com estilo. A case Lenovo Urban Sleeve é ideal para notebooks de até 15,6″. Feita em material resistente e com um design elegante, é perfeita para quem precisa de praticidade no transporte do dispositivo.
- Especificações:
- Tamanho: Compatível com notebooks de até 15,6″
- Material: Poliéster
- Cor: Cinza
- Preço: R$ 149,00
- Link: Amazon

4. Echo Dot 5ª geração | O Echo Dot com o melhor som já lançado
- Descrição: O novo Echo Dot de 5ª geração oferece uma qualidade de som superior, com graves mais potentes e um design moderno e compacto. Ideal para controlar dispositivos de casa inteligente e ouvir músicas com comando de voz.
- Especificações:
- Geração: 5ª
- Áudio: Som de alta qualidade com graves aprimorados
- Conectividade: Wi-Fi, Bluetooth
- Assistente virtual: Alexa integrada
- Preço: R$ 429,00
- Link: Amazon

5. JBL Soundbar Bar 1000, 440W, 7.1.4 Canais
- Descrição: Experimente som surround real com a Soundbar JBL Bar 1000, que oferece 7.1.4 canais, 440W de potência e tecnologia Dolby Atmos para uma experiência cinematográfica em casa. Inclui subwoofer sem fio para graves potentes.
- Especificações:
- Potência: 440W
- Canais: 7.1.4
- Tecnologia: Dolby Atmos, DTS
- Subwoofer: Sem fio
- Preço: R$ 4.698,11
- Link: Amazon

6. Notebook Lenovo Ideapad 3i i5-1235U, 8GB, 512GB SSD, 15,6″ Windows 11
- Descrição: O Lenovo Ideapad 3i oferece performance sólida para tarefas do dia a dia. Equipado com processador Intel Core i5 de 12ª geração, 8GB de RAM e SSD de 512GB, garante velocidade e eficiência para trabalho e lazer.
- Especificações:
- Processador: Intel Core i5-1235U
- Memória RAM: 8GB DDR4
- Armazenamento: 512GB SSD
- Tela: 15,6″ Full HD
- Sistema Operacional: Windows 11
- Preço: R$ 3.189,00 (Desconto de 11%)
- Link: Amazon

7. Mochila Transversal Lenovo Casual Preto T210 até 15,6”
- Descrição: Estilosa e funcional, a mochila Lenovo T210 é feita em material durável e oferece compartimentos espaçosos para o seu notebook de até 15,6″ e outros acessórios. Perfeita para quem está sempre em movimento.
- Especificações:
- Tamanho: Até 15,6″
- Material: Poliéster
- Cor: Preto
- Preço: R$ 109,90
- Link: Amazon

8. Notebook Acer Nitro V15 AN515-51-54Z3, 13ª Geração Intel Core i5, 8GB, 512GB SSD
- Descrição: Perfeito para quem precisa de potência e velocidade, o Acer Nitro V15 vem equipado com o processador Intel Core i5 de 13ª geração, 8GB de RAM e 512GB SSD, garantindo desempenho ideal para tarefas exigentes e jogos.
- Especificações:
- Processador: Intel Core i5-13ª geração
- Memória RAM: 8GB DDR4
- Armazenamento: 512GB SSD
- Tela: 15,6″ Full HD
- Placa de vídeo: GTX 1650
- Preço: R$ 4.629,98 (Desconto de 4%)
- Link: Amazon
- (sem título)
Os 10 Melhores Notebooks Custo-Benefício de 2024
Escolher um notebook pode ser uma tarefa desafiadora, especialmente com tantas opções disponíveis no mercado. Neste post, apresentamos uma lista dos 10 notebooks que oferecem o melhor custo-benefício em 2024. Confira as especificações e descubra qual é o ideal para você!
1. Acer Aspire 5
- Processador: Intel Core i5
- Memória RAM: 8 GB
- Armazenamento: 256 GB SSD
- Tela: 15,6″ Full HD
- Bateria: Até 10 horas
- Preço: R$ 3.000,00
Link de compra: MAGAZINE, AMAZON, KABUM, MERCADO LIVRE, GAZIN
2. Lenovo IdeaPad 3
- Processador: AMD Ryzen 5
- Memória RAM: 16 GB
- Armazenamento: 512 GB SSD
- Tela: 14″ Full HD
- Bateria: Até 8 horas
- Preço: R$ 3.200,00
Link de compra: MAGAZINE, AMAZON, KABUM, MERCADO LIVRE, GAZIN
3. Dell Inspiron 15
- Processador: Intel Core i7
- Memória RAM: 16 GB
- Armazenamento: 1 TB HDD
- Tela: 15,6″ HD
- Bateria: Até 7 horas
- Preço: R$ 3.800,00
Link de compra: MAGAZINE, AMAZON, KABUM, MERCADO LIVRE
4. HP 255 G8
- Processador: AMD Ryzen 3
- Memória RAM: 4 GB
- Armazenamento: 128 GB SSD
- Tela: 15,6″ HD
- Bateria: Até 6 horas
- Preço: R$ 2.200,00
Link de compra: MAGAZINE, AMAZON, KABUM, MERCADO LIVRE
5. Asus VivoBook 15
- Processador: AMD Ryzen 7
- Memória RAM: 16 GB
- Armazenamento: 512 GB SSD
- Tela: 15,6″ Full HD
- Bateria: Até 9 horas
- Preço: R$ 4.000,00
Link de compra: MAGAZINE, AMAZON, KABUM, MERCADO LIVRE
6. Samsung Book
- Processador: Intel Core i5
- Memória RAM: 8 GB
- Armazenamento: 512 GB SSD
- Tela: 14″ Full HD
- Bateria: Até 8 horas
- Preço: R$ 3.500,00
Link de compra: MAGAZINE, AMAZON, KABUM, MERCADO LIVRE
7. Acer Swift 3
- Processador: Intel Core i5
- Memória RAM: 16 GB
- Armazenamento: 1 TB SSD
- Tela: 14″ Full HD
- Bateria: Até 10 horas
- Preço: R$ 4.200,00
Link de compra: MAGAZINE, AMAZON, KABUM, MERCADO LIVRE
8. Lenovo IdeaPad Slim 3
- Processador: AMD Ryzen 5
- Memória RAM: 8 GB
- Armazenamento: 256 GB SSD
- Tela: 15,6″ HD
- Bateria: Até 7 horas
- Preço: R$ 2.800,00
Link de compra: MAGAZINE, AMAZON, KABUM, MERCADO LIVRE
9. Dell Vostro 14
- Processador: Intel Core i3
- Memória RAM: 8 GB
- Armazenamento: 256 GB SSD
- Tela: 14″ HD
- Bateria: Até 5 horas
- Preço: R$ 1.800,00
Link de compra: MAGAZINE, AMAZON, KABUM, MERCADO LIVRE
10. HP Pavilion 15
- Processador: AMD Ryzen 7
- Memória RAM: 16 GB
- Armazenamento: 1 TB HDD
- Tela: 15,6″ Full HD
- Bateria: Até 8 horas
- Preço: R$ 3.900,00
Link de compra: MAGAZINE, AMAZON, KABUM, MERCADO LIVRE
Considerações Finais
Na hora de escolher um notebook, é importante avaliar suas necessidades e como você pretende utilizá-lo. Essa lista traz opções para diferentes perfis, desde estudantes até profissionais que precisam de mais desempenho. Esperamos que essa seleção ajude você a encontrar o notebook perfeito para suas necessidades!
- Os Melhores Microfones para Trabalho Remoto
Encontrar o microfone ideal para aprimorar seu home office é fundamental. Com o microfone certo, você terá reuniões online claras e profissionais, sem ruídos, e poderá gravar apresentações com qualidade de estúdio.
Este guia apresenta as melhores opções de microfones no mercado, combinando qualidade de áudio, cancelamento de ruído e praticidade, transformando a forma como você se comunica virtualmente. Prepare-se para descobrir o microfone ideal que não apenas atenda às suas necessidades, mas também melhore a eficiência e a qualidade das suas interações online no dia a dia do trabalho em casa.
Sugestões para Você



1 -Microfone dinâmico FIFINE XLR/USB para gravação de podcast, transmissão de streaming para PC, computador e jogos, com luz RGB, botão de mudo, conector para fones de ouvido, suporte de mesa e microfone vocal para YouTube – Modelo AM8 na cor preta.
2 – Microfone FIFINE para jogos, streaming, podcasts e gravação. Microfone condensador de mesa para computador, Mac, PS4 e PS5, com controle RGB, toque mudo e conector para fone de ouvido. Modelo A8 na cor preta.
3 – HyperX Solocast HMIS1XXXBK/G Microfone USB (Nero)
1. Microfone Fifine AM8
O Microfone Fifine AM8 é considerado a melhor opção para home office, tornando-se a escolha ideal para aprimorar sua experiência de trabalho remoto.
Com uma combinação versátil de conectividade USB e XLR, este microfone multifuncional é ideal para streaming, videoconferências, gravações e gaming. Seu design inteligente inclui rosca de 3/8″ e 5/8″, controle de volume de monitoramento e luzes RGB. A qualidade de áudio natural do Fifine AM8 garante comunicações claras e profissionais em videochamadas e gravações de voz, graças ao seu padrão direcional cardioide dinâmico que equilibra o som e rejeita ruídos externos. A conexão XLR adiciona flexibilidade, tornando-o um investimento duradouro para suas necessidades no home office.
Eleito o melhor microfone para home office, o Fifine AM8 oferece qualidade de áudio natural, conectividade USB e XLR versátil, além de funcionalidades práticas como controle de volume e luzes RGB. Sua praticidade é inigualável, com conexão USB direta para uma reprodução fácil e rápida. A função de mute touch independente garante privacidade durante transmissões ao vivo, enquanto o anel RGB controlável adiciona um toque estiloso ao seu espaço de trabalho. Este dispositivo é a escolha perfeita para simplicidade e eficiência em suas atividades profissionais.
O Microfone Fifine AM8 vai além do básico, oferecendo recursos adicionais como entrada para fones de ouvido, proporcionando uma experiência imersiva durante jogos, e controle de volume para ajustes precisos durante gravações. Suas roscas integradas facilitam a compatibilidade com braços de lança, garantindo praticidade para gravações em casa. Com ajustes de ângulo e altura, este microfone se adapta facilmente às diferentes necessidades do seu espaço.
2. Microfone Fifine A8

Procurando um microfone que não apenas melhore a qualidade do seu home office com estilo?
Suas luzes RGB em três modos diferentes adicionam um elemento visual dinâmico às suas videochamadas e apresentações online.O Fifine A8 possui um design atraente e funcionalidades práticas que aprimoram a comunicação em reuniões virtuais. Com um conector de fone de ouvido integrado, você pode monitorar e ajustar o volume do seu áudio em tempo real. Além disso, o recurso de mudo, indicado por um LED discreto, proporciona uma experiência de comunicação tranquila e eficaz.
O Fifine A8 é uma excelente opção, combinando um design atraente com funcionalidades práticas, como luzes RGB dinâmicas, conector de fone de ouvido e reprodução sonora clara graças ao seu microfone condensador. Sua estética é apenas o começo, pois como microfone condensador, o Fifine A8 oferece uma reprodução sonora clara e estendida, tornando suas apresentações online mais envolventes. O padrão cardioide garante que sua voz seja captada com precisão, eliminando ruídos indesejados do ambiente de trabalho.
O Fifine A8 se destaca não apenas por sua aparência, mas também por sua excelente qualidade de áudio. Como um microfone condensador, ele oferece uma reprodução sonora clara e abrangente, tornando suas apresentações online mais envolventes. O padrão cardioide garante que sua voz seja captada com precisão, eliminando ruídos indesejados do ambiente de trabalho.
Reconhecido como uma das melhores opções para home office, o Fifine A8 combina durabilidade e qualidade de áudio para uma experiência remota excepcional. Seu design elegante, aliado à funcionalidade avançada, o torna uma escolha ideal para quem busca um ambiente de trabalho remoto eficiente e com estilo.
3. Microfone HyperX SoloCast

O Microfone HyperX SoloCast é considerado a terceira melhor opção para melhorar a qualidade das suas comunicações virtuais.
Com recursos avançados, este microfone oferece uma gravação de áudio de alta resolução com profundidade de bits e taxa de amostragem de estúdio. O HyperX SoloCast possui um sensor de “tap-to-mute” intuitivo, permitindo que você o silencie com um simples toque na parte superior do microfone. O indicador LED de status facilita a visualização rápida de se você está transmitindo ou não, proporcionando mais controle sobre suas interações virtuais. A base flexível e ajustável do SoloCast permite fácil posicionamento, com capacidade de girar para suportar diversas configurações. Se o espaço for limitado, você ainda pode encaixá-lo sob um monitor, garantindo versatilidade em seu setup de home office. Além disso, o HyperX SoloCast é compatível com braços de microfone e suportes, com uma rosca integrada que se encaixa em roscas de 3/8 polegadas e 5/8 polegadas, ampliando as opções de montagem e tornando-o adequado para a maioria dos suportes de microfone ou braços extensores.
Personalize sua experiência com o Microfone HyperX SoloCast usando o software HyperX Ngenuity. Ajuste o volume e atualize o firmware para gravar em 24 bits a 96kHz.
Profissionais que buscam aprimorar suas videochamadas no home office podem contar com webcams de alta qualidade. Recomenda-se explorar opções do mercado reconhecidas por oferecer resolução de imagem nítida e recursos avançados. Essa seleção cuidadosa garante uma presença online mais profissional, além de um bom microfone, contribuindo para reuniões virtuais e videoconferências com clareza visual otimizada. Uma adição essencial para elevar a experiência de trabalho remoto.
Conclusão
O Microfone Fifine AM8 é a escolha definitiva para aprimorar a experiência de trabalho remoto, sendo considerado o melhor para home office. Sua versatilidade, proporcionada pela conectividade USB e XLR, o torna ideal para uma ampla gama de atividades, desde videoconferências até sessões de gaming. A qualidade de áudio excepcional, com um padrão direcional cardioide dinâmico, assegura comunicações nítidas e profissionais, enquanto a praticidade do design, incluindo controle de volume de monitoramento e luzes RGB, reforça sua posição como um investimento duradouro. Com funcionalidades adicionais, como entrada para fones de ouvido e controle de volume, o Fifine AM8 vai além das expectativas, proporcionando simplicidade e eficiência para todas as atividades profissionais, consolidando-se como a melhor opção para otimizar o ambiente de trabalho em casa.
- 5 atalhos do Windows que todo mundo deveria conhecer
Atalhos de teclado menos conhecidos do Windows podem ser úteis para quem usa o computador diariamente. Conheça esses atalhos e entenda como eles podem facilitar sua rotina.
Os atalhos do Windows podem otimizar o fluxo de trabalho e tornar a navegação no computador mais eficiente. Embora existam opções populares, como “Ctrl C + Ctrl V” para copiar e colar, há muitos outros atalhos menos conhecidos, mas que podem fazer uma grande diferença no dia a dia. selecionamos cinco sugestões de ferramentas úteis para quem costuma usar o computador no cotidiano, explicando como elas podem auxiliar na rotina.
1. Windows + teclas de setas
Esse atalho permite minimizar, redimensionar e posicionar as janelas abertas de forma mais organizada. Ao pressionar a tecla Windows com as setas laterais, a janela ocupará apenas o lado esquerdo ou direito da tela. Já ao pressionar a tecla Windows com a seta para cima, a janela será maximizada, ocupando a tela inteira. Por fim, ao pressionar a seta para baixo, a janela será minimizada.Manter várias janelas organizadas na tela pode ser facilitado ao segurar a tecla Windows e pressionar as setas direcionais. Esse atalho permite que o usuário navegue e se organize com mais facilidade, especialmente quando trabalha com múltiplas janelas simultaneamente.
2. Windows + Shift + S
Com o atalho Windows + Shift + S, é possível fazer capturas de tela de forma prática e rápida. Essa combinação de teclas abre a ferramenta de recorte do Windows, permitindo que você capture uma área retangular, uma seleção livre, a janela ativa ou a tela inteira. Após a captura, a imagem é copiada para a área de transferência, possibilitando que você a cole em documentos, mensagens ou outros aplicativos.
Durante a rotina diária, seja no trabalho, nos estudos ou na organização pessoal, o uso de atalhos pode ser útil, pois permite realizar capturas de tela de forma rápida, seja para anotações, relatórios ou simplesmente para compartilhar informações com outras pessoas.
3. Ctrl + Shift + T
Pressionar Ctrl + Shift + T reabri uma aba fechada por acidente no navegador. Esse atalho funciona em qualquer computador, não apenas no Windows. Ao usar o atalho repetidamente, todas as abas fechadas serão reabertas.4. Ctrl + Y
Outra sugestão útil é o atalho Ctrl + Y, que permite aos usuários refazer uma ação acidentalmente desfeita. Por exemplo, quando alguém usa o atalho Ctrl + Z para desfazer alterações em um documento, mas acaba pressionando o comando uma vez a mais do que o necessário, basta usar o atalho Ctrl + Y para reverter a ação indesejada. Esse atalho também é muito conveniente para economizar tempo, especialmente para pessoas que usam com frequência programas de edição de texto ou gráficos. No Photoshop, o atalho equivalente é Ctrl + Alt + Z.5. Windows + V
O atalho Windows + V permite acessar o histórico da área de transferência, possibilitando visualizar e colar os itens copiados durante a sessão atual. Essa funcionalidade é útil para quem precisa copiar o mesmo trecho de texto com frequência, pois evita a necessidade de repetir o processo de copiar e colar a cada vez. - Comandos Fundamentais do Windows para Manutenção e Solução de Problemas
Aqui estão alguns comandos essenciais do CMD que você pode usar para manutenção e reparo no Windows:
- Verificador de Arquivos do Sistema (SFC):
- O comando
sfc /scannowverifica a integridade dos arquivos do sistema operacional. - Ele busca por arquivos corrompidos ou danificados e tenta repará-los usando cópias armazenadas em um cache local.
- Como usar: Abra o Prompt de Comando como administrador, digite
sfc /scannowe pressione Enter.
- O comando
- Ferramenta de Verificação de Disco (CHKDSK):
- O comando
chkdskverifica a integridade do disco rígido e corrige erros no sistema de arquivos. - É útil para solucionar problemas relacionados a setores defeituosos e inconsistências.
- Como usar: Abra o Prompt de Comando como administrador, digite
chkdsk /f /re pressione Enter. Reinicie o computador, se necessário.
- O comando
- DISM (Deployment Image Service and Management Tool):
- O DISM é uma ferramenta versátil para reparar a imagem do Windows e resolver problemas de corrupção.
- Trabalha diretamente com os arquivos de imagem do Windows.
- Como usar: Abra o Prompt de Comando como administrador, digite
DISM /Online /Cleanup-Image /RestoreHealthe pressione Enter.
- Restauração do Sistema:
- Embora não seja um comando do CMD, a Restauração do Sistema é fundamental.
- Permite reverter o sistema para um ponto anterior onde tudo estava funcionando corretamente.
- Como usar: Digite “Restauração do Sistema” na barra de pesquisa do Windows e siga as instruções para escolher um ponto de restauração.
Lembre-se de executar esses comandos com cuidado e sempre fazer backup dos seus dados antes de realizar qualquer manutenção. Se precisar de mais informações, estou à disposição! 😊🔧🖥️
- Verificador de Arquivos do Sistema (SFC):
- Baixe as ISOs oficiais do Office 2021 em Português: Guia Completo
Para aqueles que precisam de uma instalação offline do Microsoft Office 2021, disponibilizamos os links diretos para download das imagens ISO oficiais em português do Brasil e Portugal. Esses links são seguros, pois são fornecidos diretamente pela Microsoft, garantindo a autenticidade do software e a segurança da instalação.
Oferecemos diversas versões do Office 2021 para atender às diferentes necessidades dos usuários. Você pode encontrar os links para baixar a versão mais adequada ao seu caso abaixo.
Office 2021 Professional Plus é a solução ideal para profissionais e empresas que necessitam de um conjunto completo de aplicativos do Office, incluindo Word, Excel, PowerPoint, Outlook, Publisher, Access e Teams. Você pode baixar a ISO do Office 2021 Professional Plus.
O Office 2021 Home and Business é a solução ideal para pequenas empresas e usuários que precisam das principais aplicações do Office e do Outlook. Baixe a ISO do Office 2021 Home and Business.
O Office 2021 Home and Student é a opção ideal para estudantes e famílias que precisam das aplicações básicas do Office para uso não comercial. Você pode baixar a ISO do Office 2021 Home and Student.
Estas ISOs permitem a instalação ou reinstalação segura e eficiente do Microsoft Office 2021, garantindo acesso às mais recentes funcionalidades e atualizações de segurança. Antes da instalação, verifique os requisitos do sistema para assegurar a compatibilidade total.
- Quais são os modelos de smartwatches da Samsung que possuem o sistema operacional Wear OS?
A tecnologia foi criada pelo Google e agora é encontrada em diversos modelos da marca sul-coreana.
Lançado em 2014 pelo Google, o Wear OS é um sistema operacional para relógios inteligentes. No entanto, a Samsung só começou a incorporar a tecnologia em seus modelos da série Galaxy Watch em dezembro de 2020, com o One UI Watch 3.0. Descubra mais sobre essa plataforma e confira quais modelos são compatíveis com o sistema.
O que é o Wear OS?
O sistema operacional Wear OS é uma versão adaptada do Android, especialmente desenvolvida para ser utilizada em relógios inteligentes. Ele permite que o usuário tenha acesso ao assistente de voz Google Assistant e a diversos aplicativos do Google, incluindo Google Wallet, Gmail e Google Maps.
Para que serve?
O objetivo do Wear OS é permitir a sincronização entre o smartwatch e o smartphone para que o usuário possa desfrutar de uma variedade de recursos disponíveis no relógio, como visualizar mensagens importantes e monitorar sua saúde e condicionamento físico. Além disso, o Wear OS também fornece acesso a serviços mencionados anteriormente.
Confira os dispositivos da Samsung que contam com o sistema operacional.
Modelo SO das séries Galaxy Watch
no lançamentoVersão do Wear OS Samsung Galaxy Watch 4 One UI Watch 3.0 Wear OS 3 Samsung Galaxy Watch 4 Classic One UI Watch 3.0 Wear OS 3 Samsung Galaxy Watch 5 One UI Watch 4.5 Wear OS 3.5 Samsung Galaxy Watch 5 Pro One UI Watch 4.5 Wear OS 3.5 Samsung Galaxy Watch 6 One UI Watch 5.0 Wear OS 4 Samsung Galaxy Watch 6 Classic One UI Watch 5.0 Wear OS 4 - Confira 7 sugestões de aparelhos eletrônicos que podem transformar sua residência em um ambiente inteligente.
Veja abaixo uma relação de aparelhos interligados que executam diversas funções, como tocar músicas, efetuar chamadas, garantir a segurança da residência, higienizar o piso e muitas outras atividades.

1. Fechadura eletrônica inteligente

A fechadura eletrônica tem a função de trancar e destrancar as portas da sua residência utilizando senhas digitais, leitura biométrica, cartões ou até mesmo uma chave. Além disso, os modelos mais recentes permitem a integração com a assistente virtual Alexa e possibilitam acesso remoto.
2. Lâmpadas inteligentes

As pessoas que buscam uma iluminação personalizada sem ter que comprar vários tipos de lâmpadas podem se beneficiar das lâmpadas inteligentes. Com uma única lâmpada, é possível ajustar a temperatura de cor para criar ambientes descontraídos ou mais focados, criar diferentes cenários de iluminação, ajustar a intensidade da luz e até mudar a cor da luz para tons como laranja, vermelho, rosa e roxo. Tudo isso pode ser controlado através de um aplicativo ou assistente virtual por comando de voz.
3. Dispositivo de áudio inteligente.

As smart speakers, também conhecidas como caixinhas de som inteligentes, possuem uma inteligência artificial integrada como assistente virtual. Esses softwares, como Alexa, Google Assistente e Siri, são capazes de realizar diversas tarefas apenas com um comando de voz, como reproduzir músicas, notícias, fazer ligações, definir alarmes e cronômetros, agendar compromissos, entre outras funções.
Quando utilizadas em uma casa inteligente, esses dispositivos podem ser extremamente úteis para facilitar a interação entre o usuário e outros aparelhos inteligentes. Por exemplo, é possível dar um comando de voz para a Alexa, que irá se conectar via Wi-Fi com os eletrodomésticos da casa e realizar uma ação desejada. Com isso, é possível preparar um café, controlar a temperatura dos cômodos, lavar a louça e ligar o aspirador de pó apenas com a voz. Em resumo, as smart speakers são uma excelente solução para quem busca praticidade e tecnologia em seu dia a dia.
4. Ar-condicionado inteligente

Os aparelhos de ar-condicionado inteligentes permitem que sejam controlados remotamente, seja por meio de aplicativos em smartphones ou assistentes virtuais, como a Alexa. Isso é possível graças à conectividade Wi-Fi, que permite a comunicação entre o dispositivo e outros aparelhos. Com isso, é possível controlar o ar-condicionado à distância, definir horários de funcionamento, alterar a temperatura, ligá-lo ou desligá-lo, mudar a forma de refrigeração e muito mais.
5. Geladeira inteligente

Young happy woman leaning on her new refrigerator in a shopping mall Existem muitos recursos disponíveis em uma geladeira inteligente, que podem variar de acordo com o modelo escolhido. No entanto, todas elas devem ter compatibilidade com assistentes virtuais para facilitar a alteração da temperatura à distância.
Essa característica pode ser muito útil em situações como festas, pois é possível congelar água para fazer gelo, diminuir a temperatura do compartimento de bebidas para mantê-las geladas e até mesmo ativar o modo de descongelamento para facilitar a limpeza.
6. Aspirador inteligente

Os robôs em formato de disco, conhecidos como aspiradores de pó com tecnologia inteligente, são capazes de oferecer diversas funcionalidades, como varrer a casa, aspirar o pó e até mesmo passar pano para remover sujeiras grudadas no piso. Todas essas funcionalidades podem ser controladas remotamente, mas é necessário verificar se o aspirador está em condições de realizar a tarefa desejada. Para aspirar pó, por exemplo, é preciso certificar-se de que o compartimento de resíduos tem espaço suficiente para armazenar a sujeira. Já para passar o pano, os reservatórios de água e detergente precisam estar abastecidos. Com esses cuidados, é possível chegar em casa e encontrar o chão limpo e perfumado com produtos de limpeza.
7. Cafeteira inteligente

As cafeteiras inteligentes possuem a capacidade de serem controladas à distância por meio de aplicativos ou assistentes virtuais, permitindo realizar diversas funções, como programar o horário e dia em que o café será feito, aquecer a bebida, produzir uma ou mais xícaras simultaneamente e programar a quantidade exata de café em mililitros. No entanto, é importante lembrar que é necessário deixar a cápsula de café e água na quantidade indicada previamente carregadas na cafeteira para que o comando remoto funcione corretamente. Por isso, é fundamental certificar-se de sempre deixá-la abastecida.
É possivel adquirir esses produtos nas lojas confiáveis abaixo:
1. Fechadura eletrônica inteligente (Amazon, AliExpress, Casas Bahia, Shopee, Magazine-ParceiroMagalu)
2. Lâmpadas inteligentes (Amazon, AliExpress, Casas Bahia, Shopee, Magazine-ParceiroMagalu
3. Dispositivo de áudio inteligente. (Amazon, AliExpress, Casas Bahia, Shopee, Magazine-ParceiroMagalu)
4. Ar-condicionado inteligente (Amazon, AliExpress, Casas Bahia, Magazine-ParceiroMagalu)
5. Geladeira inteligente (Amazon, Casas Bahia, Magazine-ParceiroMagalu)
6. Aspirador inteligente (Amazon, AliExpress, Casas Bahia, Magazine-ParceiroMagalu)
7. Cafeteira inteligente (Amazon, AliExpress, Casas Bahia, Magazine-ParceiroMagalu)
- O acesso à pasta compartilhada é bloqueado devido a um erro de autenticação do convidado no Windows 10.
A descoberta de rede está desativada. Os computadores e dispositivos da rede não estão visíveis. Ative a descoberta de rede na Central de Rede e Compartilhamento

Na área de T.I, sempre nos deparamos com surpresas nas atualizações da Microsoft e, desta vez, com o Windows 10 1709 não foi diferente. Após formatar uma máquina, não conseguia acessar a rede interna da empresa. Mesmo após escolher outro grupo (privado), a mensagem de erro persistia: “Você não pode acessar a pasta compartilhada porque as politicas de segurança da sua organização bloqueia o acesso de convidado não autenticado”. Pesquisando no Google, encontrei diversos tutoriais que não funcionaram até achar um que resolveu meu problema. Com muito esforço, consegui solucionar o erro e fiquei muito feliz com o resultado.
Segue abaixo a solução:
- Pressione a combinação de teclas Bandeira Windows + R para abrir o Executar e, em seguida, digite gpedit.msc para acessar o editor de políticas locais.

2. Acesse as configurações do computador e, em seguida, navegue até Modelos Administrativos, Rede e Estação de trabalho LANMAN. (Duplo click em cada pasta para expandir as opções)

3. Ative a opção “Habilitar logons de convidados não seguros” e reinicie o sistema.

Parece que a nova atualização do Windows 10, versão 1709, tem como objetivo impedir o acesso a ambientes sem autenticação, o que pode ser considerado positivo. No entanto, em situações onde uma rede interna não exige autenticação, isso pode ser um problema. Essa mudança me causou dificuldades por quase três dias, mas espero ter ajudado outras pessoas que estejam enfrentando o mesmo problema. Às vezes, as soluções mais simples acabam sendo as mais complicadas.
- Como impedir que programas se conectem à internet através do firewall do Windows.
Na maioria das vezes, os programas que utilizamos em nossos computadores precisam se conectar à internet. No entanto, pode haver situações em que desejamos impedir que um programa específico tenha acesso à rede. Este artigo apresentará como bloquear o acesso à internet de um programa utilizando somente o firewall nativo do Windows.

É possível aplicar as instruções deste tutorial em todas as versões do Windows, incluindo o Windows 7, Windows 8/8.1 e Windows 10, já que o firewall apresenta uma interface e funcionalidades similares em todas elas. O objetivo é bloquear o acesso de programas no sistema operacional.
Uma maneira de impedir que um programa acesse a internet é bloqueá-lo no firewall do Windows.
- Para abrir a caixa Executar, pressione as teclas Win+R. Em seguida, digite o comando wf.msc e pressione Enter.

2. Ao realizar essa ação, a tela de “Firewall do Windows com Segurança Avançada” será exibida. Selecione a opção “Regras de Saída” no menu lateral esquerdo e clique em “Nova Regra” na janela de opções exibida no lado direito.

3. Selecione a opção “Programa” na pergunta “Qual tipo de regra você deseja criar?” e prossiga clicando em “Avançar”.

4. Na próxima tela, assinale a opção “Este caminho de programa”, clique em “Procurar” e escolha o arquivo executável (.EXE) do programa que você quer impedir o acesso à internet. Por fim, clique em “Avançar”.

5. Verifique se a opção de Bloquear conexão está selecionada e prossiga clicando em Avançar.

6. Selecione as três caixas e prossiga clicando em Avançar para garantir que o acesso seja bloqueado em todas as redes, independentemente do tipo.

7. Para concluir, é necessário inserir um nome para a regra e, se desejar, uma descrição que facilite sua identificação.

8. Agora que a regra para bloquear o programa foi criada, você pode conferir sua presença no topo da lista de “Regras de Saída” na janela do Firewall do Windows com Segurança Avançada.

- KB5028244 para Windows 10 tem 19 correções.
A Microsoft está focada no desenvolvimento do Windows 11 e, por isso, as atualizações para o Windows 10 são principalmente correções de erros de performance, jogos e impressão. A atualização opcional KB5028244 Preview para o Windows 10 22H2 inclui 19 ajustes e modificações, incluindo uma melhoria na lista de bloqueio de drivers vulneráveis para prevenir ataques BYOVD. A Microsoft também liberou uma lista atualizada de bloqueio de drivers vulneráveis para prevenir ataques BYOVD com drivers de Kernel com falhas conhecidas.
Como instalar essa atualização?
Instale a atualização em Configurações > Windows Update e faça uma verificação manual de atualizações. Depois disso, o Windows 10 22H2 será atualizado para a versão 19045.3271.
Quais as Novidades no Windows 10 com essa KB5028244?
A atualização KB5028244 traz diversas correções e melhorias. Uma das mudanças mais significativas é a atualização da lista de bloqueio de drivers vulneráveis do kernel do Windows, o DriverSiPolicy.p7b, com a inclusão de drivers que estão em risco de sofrer ataques BYOVD.
Além disso, a atualização resolve problemas que podem afetar o desempenho do computador durante jogos, como erros de detecção e recuperação de tempo limite (TDR). Também corrige um problema que faz com que dispositivos de vídeo e áudio desapareçam após o sistema sair do modo de suspensão.
Outra correção importante é para usuários de VPN, que podem ter tido dificuldades para estabelecer uma conexão. Além disso, a atualização resolve um problema com o aplicativo de pesquisa, que antes abria em tela cheia e bloqueava ações adicionais do menu Iniciar.
Por fim, a Microsoft alerta sobre um bug antigo que pode afetar instalações do Windows criadas a partir de mídias offline ou imagens ISO, que faz com que o Microsoft Edge Legacy seja removido e não substituído pelo novo Microsoft Edge moderno.
- Novo Kindle 11ª Geração
Descubra o novo Kindle de 11ª geração – a mais recente adição à linha de leitores eletrônicos da Amazon. O novo Kindle combina tecnologia avançada, design elegante e recursos aprimorados para proporcionar uma experiência de leitura excepcional.

Com seu design leve e compacto, o novo Kindle é perfeito para levar para qualquer lugar. Você pode carregar sua biblioteca inteira em um único dispositivo, permitindo que você tenha acesso a milhares de livros em qualquer momento e em qualquer lugar. Seja em uma viagem, no conforto de sua casa ou durante seu trajeto diário, o Kindle está sempre pronto para lhe oferecer uma leitura imersiva.

A tela de alta resolução do novo Kindle apresenta uma iluminação embutida ajustável, o que significa que você pode ler confortavelmente em qualquer ambiente, seja em plena luz do dia ou em um quarto escuro. Com a capacidade de ajustar o brilho, você pode personalizar a iluminação de acordo com suas preferências individuais, evitando o cansaço visual durante longas sessões de leitura.

A bateria de longa duração do Kindle permite que você leia por semanas sem precisar recarregar o dispositivo. Isso significa que você pode aproveitar sua leitura sem interrupções, sem se preocupar com a vida útil da bateria. Além disso, o novo Kindle oferece armazenamento interno generoso, permitindo que você salve uma quantidade significativa de livros em um único dispositivo.
Com recursos adicionais, como dicionário integrado, marcadores digitais, ajuste de tamanho de fonte e a possibilidade de fazer anotações, o novo Kindle proporciona uma experiência de leitura personalizada e interativa. Além disso, a sincronização entre dispositivos permite que você comece a ler em um dispositivo e continue de onde parou em outro, sem perder o seu progresso.

Experimente a nova geração do Kindle e mergulhe em um mundo de leitura sem limites. De clássicos atemporais a lançamentos recentes, o novo Kindle oferece acesso a uma vasta biblioteca com milhares de títulos disponíveis na loja da Amazon. Seja você um amante de romances, um aficionado por não-ficção ou um entusiasta de livros técnicos, o novo Kindle é o companheiro perfeito para todos os leitores ávidos.
Compare Kindle E-readers
 Novo Kindle 11ª Geração
Novo Kindle 11ª Geração Kindle Paperwhite
Kindle Paperwhite Kindle Paperwhite Signature Edition
Kindle Paperwhite Signature Edition Kindle Oasis
Kindle OasisPreço R$ 499,00 R$ 799,00 R$ 899,00 R$ 1.349,00 Avaliações de clientes 4,8 de 5 estrelas (13.639) 4,9 de 5 estrelas (9.440) 4,8 de 5 estrelas (3.820) 4,8 de 5 estrelas (3.269) Tela 6 polegadas, antirreflexo 6,8 polegadas, antirreflexo 6,8 polegadas, antirreflexo 7 polegadas, antirreflexo Armazenamento 16 GB 16 GB 32 GB 8 GB ou 32 GB Resolução 300 ppi 300 ppi 300 ppi 300 ppi Iluminação embutida Sim – 4 LEDs Sim – 17 LEDs Sim – 17 LEDs Sim – 25 LEDs Tempo de bateria Semanas Semanas Semanas Semanas À prova d’água (IPX8) Sim – Até 60 min e 2 metros de profundidade em água doce (classificação IPX8 de impermeabilidade) Sim – Até 60 min e 2 metros de profundidade em água doce (classificação IPX8 de impermeabilidade) Sim – Até 60 min e 2 metros de profundidade em água doce (classificação IPX8 de impermeabilidade) Ajuste de temperatura de luz 


Sensor de luz adaptável 

Design ergonômico 
Mudança de página Tela sensível ao toque Tela sensível ao toque Tela sensível ao toque Tela sensível ao toque + botões de virada de página Carregamento sem fio 
Conectividade wifi 



Cores Preta ou Azul Preta Preta Grafite - 2 métodos para “reduzir o tamanho” do Windows e ganhar espaço no disco.
Desde que a Microsoft adotou o Windows 10 como uma plataforma de serviços em vez de um sistema operacional convencional, houve avanços significativos no desenvolvimento de ferramentas que proporcionam economia de espaço em disco. O próprio Windows 10 foi projetado para ocupar menos espaço em sua instalação padrão, tornando-o adequado para máquinas mais antigas ou com recursos limitados.
Além disso, desde o seu lançamento, o Windows 10 abandonou a prática de armazenar uma “imagem” completa do sistema operacional. Em vez disso, ele prefere reconstruir o sistema operacional usando os arquivos armazenados na pasta “winsxs”. Esses arquivos ainda podem ser comprimidos ainda mais, resultando em uma economia de até 4GB de espaço em disco.
No entanto, o Windows 10 vai além disso. Ele oferece ferramentas adicionais que podem reduzir ainda mais a sua “pegada digital”, resultando em economia de espaço e aumento da capacidade de armazenamento do seu disco. A seguir, apresentaremos dicas sobre como aproveitar essas ferramentas de forma eficaz:
Método 1: Compactar o SO
O Windows 10 possui uma nova função chamada “Compact OS” que permite comprimir os arquivos de instalação do sistema operacional, aumentando ainda mais a economia de espaço em disco, além dos métodos mencionados anteriormente. Essencialmente, é uma alternativa ao WIMBoot, que ainda está disponível e oferece benefícios semelhantes. No entanto, o Compact OS é mais fácil de ser executado.
Importante: o tutorial a seguir requer um nível básico de conhecimento técnico e envolve a manipulação de arquivos do sistema. Por precaução, faça um backup completo antes de prosseguir. Embora o processo seja simples, rápido e seguro, é importante lembrar que, diante do risco mínimo de algo dar errado, o Canaltech não se responsabiliza por eventuais problemas.
O Compact OS é ativado por meio de alguns comandos que devem ser inseridos no prompt de comando. Siga as etapas a seguir:
- Abra o menu Iniciar e digite “Prompt de Comando” na barra de pesquisa.
- Clique com o botão direito no único resultado e selecione a opção “Executar como administrador”.
- Na primeira linha de comando do prompt, digite “Compact.exe /CompactOS:query” (sem as aspas) e pressione a tecla “Enter”.
- Na próxima linha disponível, digite “Compact.exe /CompactOS:always” e pressione novamente a tecla “Enter”.

O Windows 10 iniciará o processo de compressão dos arquivos e aplicativos instalados. Agora, você pode aproveitar para tomar uma xícara de café, pois o sistema levará em consideração a quantidade de conteúdo presente no disco, e pode levar um tempo considerável – em média, cerca de 20 minutos.

Não é possível fornecer uma estimativa exata de economia com o Compact OS, pois isso dependerá dos arquivos e programas instalados em seu computador. No entanto, ele permite essa economia porque, ao contrário do WIMBoot, que consolidava todos os arquivos em uma única extensão (“.win”), o Compact OS mantém os arquivos separados.
Método 2: HyperfileMesmo com o uso do Compact OS, é possível obter aproximadamente 3 GB adicionais de espaço comprimindo o “hyperfile” ou “hiperarquivo”, como é conhecido no Windows 10 em português.
O hyperfile consiste na combinação de dois arquivos de sistema extremamente importantes: o “pagefile.sys” (para memória virtual) e o “hiberfil.sys” (dados de hibernação). Esses dois arquivos, juntos, podem acumular uma grande quantidade de dados a serem armazenados no seu disco. É importante ressaltar que mexer com esses arquivos requer um conhecimento técnico básico sobre o funcionamento do sistema operacional da Microsoft. Portanto, siga o procedimento por sua própria conta e risco. No entanto, é possível reduzir ou até mesmo excluir esse acúmulo ao alterar o tamanho do arquivo de hibernação.
O processo é bastante similar ao Método 1:
- Abra o menu Iniciar e digite “Prompt de Comando” na barra de pesquisa.
- Clique com o botão direito no único resultado e selecione a opção “Executar como administrador”.
- Na primeira linha de comando do prompt, digite “powercfg /h /type reduced” (sem as aspas) e pressione a tecla “Enter”.
Com esse comando, você reduzirá o tamanho do arquivo “Hiberfil.sys” em até 30%. Se você desejar ser mais radical, é possível excluí-lo completamente. Para fazer isso, repita os três primeiros passos do processo anterior, mas digite apenas o comando “powercfg /h /off” na linha de comando e pressione a tecla “Enter”.
Lembramos novamente que essa ação é avançada e requer conhecimento técnico. Portanto, tenha cuidado ao executar esses comandos.

Mudei de ideia! Tem como voltar?
Claro! É possível reverter as alterações realizadas nos métodos anteriores de forma simples. Ambos os métodos envolvem o uso do Prompt de Comando e devem ser executados como administrador.
Para reverter o Compact OS, repita o método descrito anteriormente até o quarto passo. Quando puder digitar uma linha de comando, escreva “Compact.exe /CompactOS:never” e pressione a tecla “Enter”. Isso desativará a compactação dos arquivos de instalação, fazendo com que ocupem novamente o espaço original, porém permitindo uma leitura mais rápida.
No caso do Hyperfile, o processo é semelhante. Siga os passos descritos anteriormente até a terceira etapa. Quando puder digitar uma nova linha de comando, escreva “powercfg /h /size 100” e pressione a tecla “Enter”. Isso descomprimirá os dados de hibernação do Windows, ocupando novamente os aproximados 3 GB de espaço que foram economizados anteriormente.
Ao realizar essas reversões, as configurações do seu Windows voltarão ao estado original.
- Windows 11: Uma nova era na experiência do usuário
Introdução:
Recentemente, a Microsoft anunciou uma grande novidade que abalou o mundo da tecnologia: o lançamento do Windows 11. Sucessor do popular Windows 10, essa nova versão promete uma série de melhorias e recursos inovadores que visam aprimorar a experiência do usuário. Neste artigo, vamos explorar as principais características e mudanças trazidas pelo Windows 11, bem como discutir o impacto dessa atualização no cenário tecnológico atual.
Interface de usuário repaginada:
Uma das primeiras coisas que chama a atenção no Windows 11 é a sua nova interface de usuário. Ela apresenta um design moderno, minimalista e centrado, com uma barra de tarefas centralizada e ícones redesenhados. O menu Iniciar também recebeu uma reformulação, oferecendo um layout simplificado e personalizável, com sugestões de aplicativos e documentos recentes. Além disso, as janelas do sistema foram redesenhadas, proporcionando uma experiência mais fluída e intuitiva.
Central de Atividades:
O Windows 11 introduz a Central de Atividades, que é um painel unificado para notificações e acesso rápido a configurações do sistema. Ela foi redesenhada e agora se encontra no centro da barra de tarefas, permitindo um acesso mais fácil e rápido às informações importantes. Com essa nova funcionalidade, o usuário pode gerenciar suas notificações de maneira mais eficiente e personalizada.
Microsoft Store renovada:
Outra grande novidade é a renovação da Microsoft Store. A nova loja foi reconstruída do zero e oferece uma experiência mais rápida e intuitiva. Além disso, a Microsoft expandiu as opções de aplicativos disponíveis, permitindo que desenvolvedores utilizem diferentes tecnologias e frameworks para criar aplicativos para o Windows 11, incluindo o suporte para aplicativos Android, ampliando ainda mais o ecossistema do sistema operacional.
Desempenho e jogos:
O Windows 11 também promete melhorias significativas em termos de desempenho e jogos. A Microsoft otimizou o sistema para aproveitar ao máximo o hardware moderno, oferecendo inicialização mais rápida, tempos de resposta mais curtos e menor consumo de energia. Além disso, o Windows 11 possui uma integração aprimorada com a Xbox, permitindo que os jogadores tenham acesso a uma ampla variedade de jogos e recursos exclusivos.
Segurança e produtividade:
A segurança é uma preocupação fundamental da Microsoft, e o Windows 11 traz várias melhorias nesse sentido. Ele oferece recursos avançados de segurança, como o Windows Hello, que permite o uso de autenticação biométrica para acessar o sistema, e o Microsoft Defender, que fornece proteção em tempo real contra ameaças cibernéticas. Além disso, o Windows 11 foi projetado para melhorar a produtividade, com recursos como a função Snap Layouts, que facilita a organização e o redimensionamento de janelas para um trabalho multitarefa mais eficiente.
Conclusão:
O Windows 11 marca uma nova era na experiência do usuário, com uma interface moderna e intuitiva, recursos aprimorados e um foco
- 3 Aplicativos para ganhar dinheiro registrando sua nota fiscal!

1 – Dinherio na Nota – O Dinheiro na Nota é um aplicativo de cashback que paga direitinho!
Você pode aproveitar:
- Dinheiro de volta em todas as notas fiscais.
- Doações diversas sem perder seu cashback.
- Válido para mercados , bares , lojas onlines , etc.
Como Funciona?
- Baixa o Aplicativo Dinheiro na Nota
- Peça a nota fiscal com seu CPF no momento da compra
- Leia o QR Code da nota pelo aplicativo
- Pronto! Você ganha dinheiro pela nota!

2- Dinerama – Ganhe dinheiro de volta nas compras do seu dia-a-dia com o app Dinerama. Baixe agora!
O app da Dinerama é a melhor maneira de ganhar cashback nas suas compras do dia-a-dia. Veja como é simples:
- Baixe o app Dinerama
- Ative ofertas antes de comprar
- Compre em qualquer supermercado
- Escaneie o QR Code da nota fiscal no app Dinerama, depois de comprar
- A partir de R$20 acumulados, você pode resgatar o cashback e usá-lo como preferir.

3 – Com o Méliuz, você ganha cashback, para usar como quiser, comprando nas maiores lojas online, além de receber dinheiro de volta ao fazer recarga de celular ou comprar gift card. Não tá acreditando? Estou te dando R$ 5 para você começar a ganhar muito cashback, como eu. Clica aí e garanta seu dinheiro de volta.
No Méliuz, tem Cashback, Cartão de Crédito, Bitcoin, Pix, Recarga e Gift Card, de graça e tudo em um só app.
Outras maneiras de ganhar dinheiro é, indicando maquininhas do Mercado Pago baixando o APP.
No APP do Mercado Pago tambem é possivel:
📱 Recarregar seu celular.
💡 Pagar contas.
🚌 Carregar seu cartão de transporte.
🧾 Pagar com código QR. - Deixe seu Windows 10 mais rápido
1. Desative os efeitos desnecessários
O Windows 10 usa diversos efeitos de animações para fornecer uma interface mais atraente. Porém, esses efeitos consomem recursos do sistema e podem deixar o Windows 10 mais lento a depender da configuração do seu computador. Mas existe algumas maneiras de deixar o Windows 10 mais leve e rápido, que é desativando os efeitos desnecessários do Windows 10. Se ficou interassado siga os passos abaixo:
1.1. Pressione Win+R para abrir a caixa Executar e digite sysdm.cpl, de de digitar o comando você pode clicar em enter ou o botão OK.

1.2. Abra a guia “Avançado” e clique no botão “Configurações…” na seção “Desempenho”.

1.3. Na janela aberta, desmarque as seguintes opções:
- Animações na barra de tarefas
- Animar controles e elementos do Windows
- Animar janelas ao minimizar e maximizar
- Esmaecer itens de menu após clicados
- Esmaecer ou deslizar dicas de ferramenta
- Esmaecer ou deslizar menus para exibição
- Mostrar retângulo de seleção translúcido
- Mostrar sombras sob janelas
- Mostrar sombras sob o ponteiro do mouse
- Rolar caixas de listagem suavemente
1.4. Clique em “Aplicar” e depois em “OK”.

2. Desative as animações e transparências do Windows 10 seguindo os passos abaixo.
Você pode desativar esses recursos para deixar o Windows 10 mais rápido, uma vez que desativadas não serão consumidos recursos do sistema como memória RAM e CPU para executar as animações e transparências.
2.1. Pressione a tecla de atalho Win+I para abrir a janela Configurações.
2.2. Clique em “Facilidade de Acesso > Telas”.
2.3. Desative as opções “Mostrar animações no Windows” e “Mostrar transparências no Windows”.
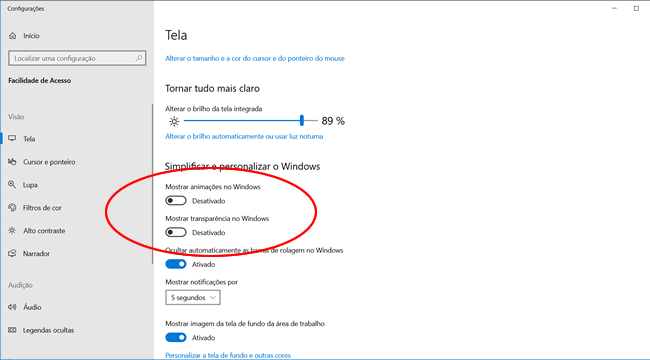
3. Habilite o plano de desempenho máximo do Windows 10
O Windows 10 possui um plano de energia oculto que melhora significativamente o desempenho do computador, mas por padrão ele não fica disponível. Você pode habilitá-lo para deixar o Windows 10 mais rápido. Veja como habilitar o plano de desempenho máximo do Windows 10 em seu PC.
4. Remova programas da inicialização do Windows.
Existem também vários programas desnecessários que são carregados automaticamente com o Windows e você pode desativar esses programas da inicialização para melhorar o desempenho do seu computador.
4.1. Na barra de tarefas clica com o botão direito do mouse e depois em Gerenciado de Tarefas ou pressione a tecla de atalho Ctrl + Shift + Esc para abrir o Gerenciador de Tarefas.

4.2. Va para a guia Inicializar, selecione o programa que deseja desabilitar e clique em no botão Desabilitar que fica localizado no canto inferior direito.

Esse procedimento irá ajudar principalmente na inicialização do Windows. Recomendado deixar alguns programas habilitados na inicialização, como por exemplo, o antivírus.
7. Desinstale programas e aplicativos desnecessários
O Windows 10 vem com vários aplicativos pré-instalados e alguns são executados em segundo plano e, você pode desinstalar os aplicativos que não utiliza para melhorar o desempenho do Windows 10.
10. Faça um upgrade(Atualização) de hardware em seu computador
Se depois de todo o procedimento realizado acima, ainda achar que o seu computador está lento, você pode fazer uma atualização de peça. Por exemplo, trocando o seu HD antigo por um disco SSD que irá melhorar em muito o desempenho do computador, uma vez que os discos SSD são muito mais rápidos que os HDs tradicionais.
SSD - Qual a diferença de BIOS e UEFI, MBR e GPT?
BIOS e UEFI são dois tipos diferentes de firmware que são usados para inicializar o sistema operacional de um computador. O BIOS é uma tecnologia antiga que tem sido usada por muitos anos, enquanto o UEFI é uma tecnologia mais moderna que é projetada para ser mais rápida, segura e flexível.
O BIOS (Basic Input/Output System) é um firmware de baixo nível que é instalado em um chip na placa-mãe do computador. Ele fornece as instruções básicas necessárias para inicializar o hardware do computador, executar diagnósticos de hardware e carregar o sistema operacional.
O UEFI (Unified Extensible Firmware Interface) é uma tecnologia mais moderna que substitui o BIOS. Ele oferece muitas melhorias em relação ao BIOS, como uma interface gráfica mais amigável, suporte a dispositivos de armazenamento maiores, inicialização mais rápida e segura e suporte a recursos avançados, como boot seguro e inicialização pela rede.
MBR (Master Boot Record) e GPT (GUID Partition Table) são duas maneiras diferentes de estruturar o disco rígido de um computador. O MBR é uma tecnologia antiga que tem sido usada por muitos anos, enquanto o GPT é uma tecnologia mais moderna que é projetada para ser mais rápida e suportar discos rígidos maiores.
O MBR é uma tabela de partição que é instalada no início do disco rígido. Ele permite que o sistema operacional encontre as partições do disco rígido e inicie a partir delas. No entanto, o MBR tem algumas limitações, como suporte apenas a quatro partições primárias e um limite máximo de tamanho de disco de 2 TB.
O GPT é uma tabela de partição mais recente que é usada em discos rígidos maiores. Ele oferece suporte a até 128 partições primárias, além de partições estendidas e lógicas, e suporta discos rígidos maiores do que 2 TB. Além disso, o GPT também inclui recursos de segurança, como redundância de tabela de partição e verificação de integridade.
- Qual a diferença do M.2 2280, 2260, 2242 e 2230?
- M.2 2280: O M.2 2280 refere-se ao formato de SSD M.2 com dimensões de 22 mm de largura e 80 mm de comprimento. É um dos formatos mais comuns e amplamente utilizado em laptops, desktops e placas-mãe. Devido ao seu tamanho maior, os SSDs M.2 2280 geralmente oferecem capacidades de armazenamento mais amplas e podem acomodar um número maior de chips NAND, o que pode resultar em um desempenho mais rápido.
- M.2 2260: O M.2 2260 representa um SSD M.2 com dimensões de 22 mm de largura e 60 mm de comprimento. É um formato menos comum do que o M.2 2280, mas ainda é usado em alguns dispositivos. Os SSDs M.2 2260 são menores que os 2280, o que pode limitar sua capacidade de armazenamento em comparação, mas eles ainda podem oferecer um bom desempenho em relação ao seu tamanho compacto.
- M.2 2242: O M.2 2242 refere-se a um SSD M.2 com dimensões de 22 mm de largura e 42 mm de comprimento. É um formato menor e mais compacto em comparação com os tipos 2280 e 2260. Os SSDs M.2 2242 são comumente usados em dispositivos ultrafinos, como laptops finos e ultrabooks, onde o espaço físico é limitado. No entanto, devido ao seu tamanho reduzido, eles geralmente têm capacidades de armazenamento mais limitadas em comparação com os formatos maiores.
- M.2 2230: O M.2 2230 representa um SSD M.2 com dimensões de 22 mm de largura e 30 mm de comprimento. É o formato mais compacto entre todos os tipos mencionados. Os SSDs M.2 2230 são menos comuns e geralmente são encontrados em dispositivos específicos, como tablets, laptops ultrafinos e dispositivos embarcados. Devido ao seu tamanho reduzido, eles podem ter capacidades de armazenamento mais limitadas e são menos comumente encontrados no mercado de consumo geral.
Lembre-se de que as capacidades de armazenamento, o desempenho e a disponibilidade desses formatos podem variar dependendo do fabricante e do modelo específico do SSD M.2. Portanto, é sempre recomendável verificar as especificações do produto antes de fazer uma compra para garantir a compatibilidade com seu dispositivo e atender às suas necessidades de armazenamento.

Onde Encontrar?
Aqui estão alguns modelos conhecidos:
- Samsung 980 PRO: Um SSD M.2 NVMe de alta velocidade, oferecendo excelentes velocidades de leitura e gravação sequenciais, bem como desempenho consistente.
É facilmente encontrado nas pricipais lojas Ecommerce como (Amazon, Kabum, Aliexpress). - Western Digital Black SN850: Outro SSD M.2 NVMe de alta performance, conhecido por sua velocidade de transferência de dados rápida e confiável. (Amazon, Kabum, Aliexpress).
- Crucial P5: Um SSD M.2 NVMe com bom custo-benefício, oferecendo velocidades de leitura e gravação rápidas e uma boa durabilidade. (Amazon, Kabum, Aliexpress).
- Kingston A2000: Um SSD M.2 NVMe acessível, que oferece um equilíbrio entre desempenho e preço. (Amazon, Kabum, Aliexpress).
- Corsair MP600: Um SSD M.2 NVMe PCIe Gen4 com velocidades de leitura e gravação ultrarrápidas, projetado para aproveitar o máximo do PCIe 4.0. (Amazon, Kabum, Aliexpress).
- WD Blue SN550: Um SSD M.2 NVMe de entrada, oferecendo um bom desempenho para quem procura atualizar seu armazenamento a um preço acessível. (Amazon, Kabum, Aliexpress).
- Samsung 970 EVO Plus: Um SSD M.2 NVMe que oferece uma combinação de alta velocidade, confiabilidade e durabilidade. (Amazon, Kabum, Aliexpress).
- Seagate FireCuda 520: Um SSD M.2 NVMe PCIe Gen4 projetado para jogos e aplicações que demandam alto desempenho. (Amazon, Kabum, Aliexpress).
- ADATA XPG SX8200 Pro: Um SSD M.2 NVMe que oferece boa velocidade e desempenho a um preço competitivo. (Amazon, Kabum, Aliexpress).
- Intel 660p: Um SSD M.2 NVMe que oferece uma boa relação custo-benefício e capacidades de armazenamento generosas. (Amazon, Kabum, Aliexpress).
Lembre-se de que as preferências e necessidades individuais podem variar, então é sempre recomendável fazer uma pesquisa aprofundada e ler as análises atualizadas antes de tomar uma decisão de compra.
- Como saber o modelo da placa-mãe?
Você sabe como verificar o modelo da placa-mãe? Conhecimento essencial para fazer upgrades no seu computador. Por exemplo, não adianta ter um processador de qualidade se a placa-mãe não for tão boa. Neste tutorial vamos te ensinar como verificar o modelo da placa-mãe de várias maneiras diferentes.
Verificando o modelo da placa-mãe pelo MSinfo32
1. Pressione a tecla (Windows + R) para abrir o menu executar (como apresenta na imagem abaixo.) No campo Abrir: digite “msinfo32” sem aspas e aperte Enter para abrir as Informações do sistema.

2. Ao selecionar Resumo do Sistema, a marca da fabricante e o modelo de sua placa vai aparecer na lista do hardware como “Fabricante do sistema” e “Modelo do sistema” ou “Fabricante do BaseBoard” e “Produto Baseboard”.

Verificando o modelo da placa-mãe pelo DXdiag.
1. Pressione a tecla Windows + R para abrir o menu executar e digite “dxdiag” sem aspas e pressione Enter para abrir a Ferramenta de Diagnóstico do DirectX.

2. A marca da fabricante e o modelo de sua placa aparecerão como “Fabricante do sistema” e “Modelo do sistema”.

Verificando o modelo da placa-mãe pelo Prompt e WMIC.
1. Pressione a tecla (Windows + R) para abrir menu executar. Digite “cmd” sem aspas e aperte Enter para abrir o Prompt de Comando.

2. Vamos utilizar uma ferramenta chamada “Windows Management Instrumentation Command-Line” (WMIC). Digite sem aspas ou apenas copie e cole o texto a seguir: “wmic baseboard get product,manufacturer,version,serialnumber“.

3. Ao digitar, pressione Enter e o WMIC exibirá a marca da fabricante de sua placa-mãe e seu modelo.
Verificando o modelo da placa-mãe utilizando o programa CPU-Z.
1. Acesse o site oficial do CPU-Z e instale o programa em seu Computador/Notebook.
2. Depois de instalar o CPU-Z, Localize no menu iniciar ou na Area de trabalho do seu computador e execute-o. Clique na guia “Mainboard” que vai aparecer todas as informações sobre sua placa-mãe como marca da fabricante, modelo e muito mais.

- Desempenho Máximo no Windows 10 ou 11
Como habilitar o plano de energia “Desempenho Máximo do Windows 10 ou Windows 11“?
Habilite a função oculta No Windows: “Desempenho Máximo” – Como obter um desempenho completo e máximo no Windows 10 ou 11?
Observação:
Este plano de energia está disponível a partir do Windows 10 versão 1803 April Update e qualquer versão do Windows 11.1 – Você terá de abrir o PowerShell do Windows em modo administrativo para ativar o plano de energia Desempenho Máximo no Windows 11 ou 10.
2 – Com o prompt de comandos PowerShell aberto, digite o seguinte comando para habilitar o Desempenho Máximo no Windows 11 ou 10:
powercfg -duplicatescheme e9a42b02-d5df-448d-aa00-03f14749eb61
3 – Tecle enter ao final do comando.
4 – Depois de executar o comando acima e teclar enter, reinicie seu computador para o plano de energia Desempenho Máximo no Windows 10 ou 11 ter efeito.
5 – Clique em iniciar e digite Energia para pesquisar, como apresenta na imagem abaixo, clique na opção de “Editar plano de energia”
6 – Na aba superior clique em Opções de Energia. (Imagem abaixo)

7 – Selecione Desempenho Maximo

8 – Finalizado!
Dicas
- Página inicial /
- Dicas




